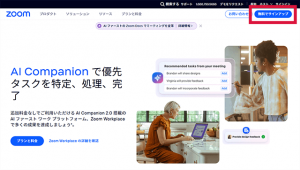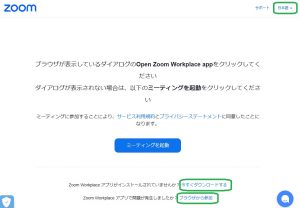Zoomのチャットが起動しない主な原因は、ホストによる制限、自分のZoomアプリの設定、ネットワーク接続の問題、Zoomサーバーのトラブルなどです。これらの原因を踏まえて、以下の対処法を試してください。
対処法:
1. ホストの設定確認:
ホストがチャット機能を制限している場合があります。ホスト(講師)にご確認ください。
2. Zoomアプリの設定確認:
Zoomアプリの最新バージョンにアップデートしているか確認し、アップデートが必要な場合はアップデートしてください。
Zoomウェブポータルにサインインし、[設定] > [ミーティング] > [ミーティング内(基本)] で [ミーティング チャット] が有効になっているか確認します。
3. ネットワーク接続確認:
ネットワーク接続が不安定な場合、チャットが表示されないことがあります。インターネット接続が正常に機能しているか確認し、必要であれば無線LANルーターを再起動してください。
4. キャッシュのクリア:
Zoomアプリのキャッシュをクリアすると、問題が解決する場合があります。
5. セキュリティソフトの確認:
セキュリティソフトやファイアウォールがZoomの動作を妨げている可能性があります。一時的にセキュリティソフトを無効化して、Zoomアプリが正常に動作するか確認してください。
6. Zoomサーバー状況確認:
Zoomのサーバーに問題が発生している可能性もあります。Zoomのステータスを確認し、問題がある場合はしばらく時間を置いてから再度試してください。
7. Zoomアプリの再インストール:
上記の対処法で問題が解決しない場合は、Zoomアプリをアンインストールし、再インストールを試してみてください。
その他:
画面共有中にチャットウィンドウが表示されない場合は、Zoomのメニューバーから「参加者」ウィンドウを開き、そこから「詳細」>「チャット」を選択すると表示されます。
ホストがミーティングチャットの保存を許可していない場合、チャット履歴が保存できない場合があります。
Zoomアプリのバージョンが古い場合、エラーメッセージが表示されてZoomに入れないことがあります。
Zoomは、基本的にZoomアプリでの利用が推奨されています