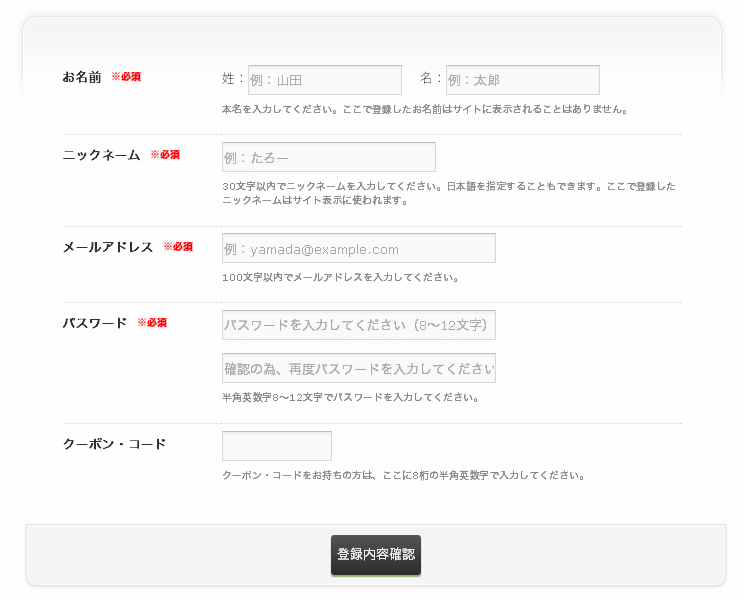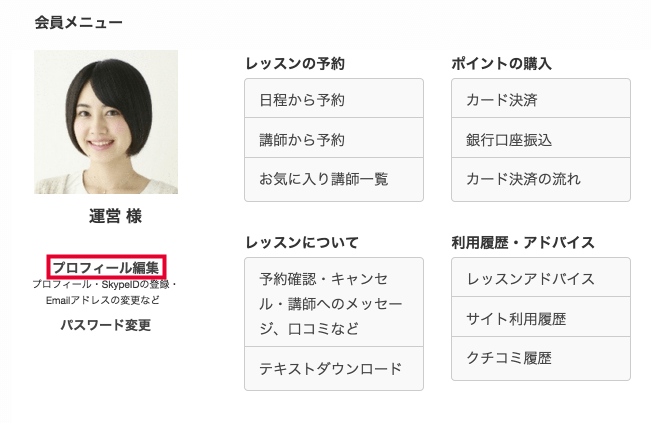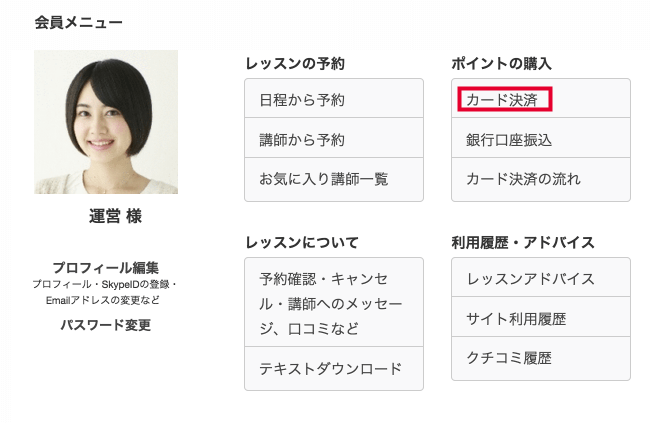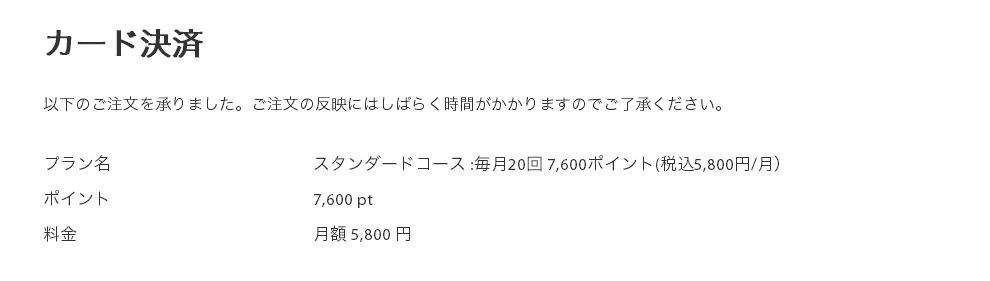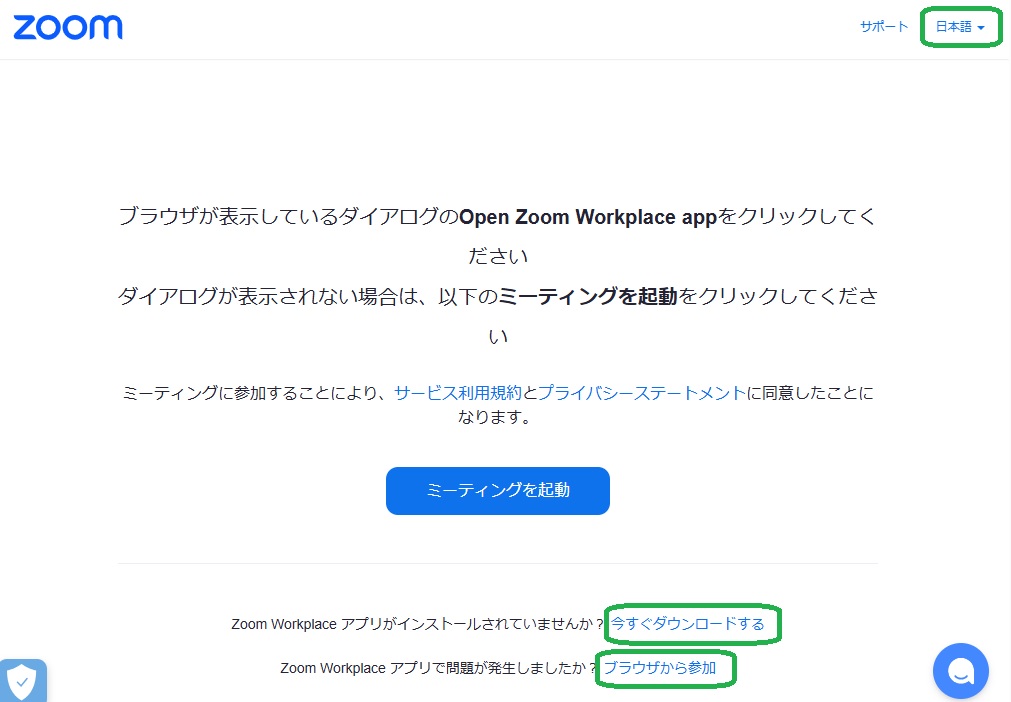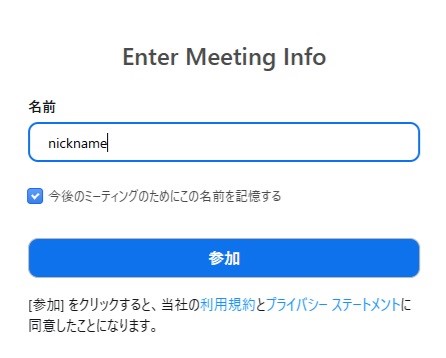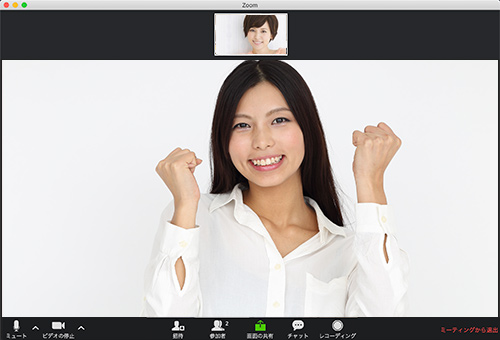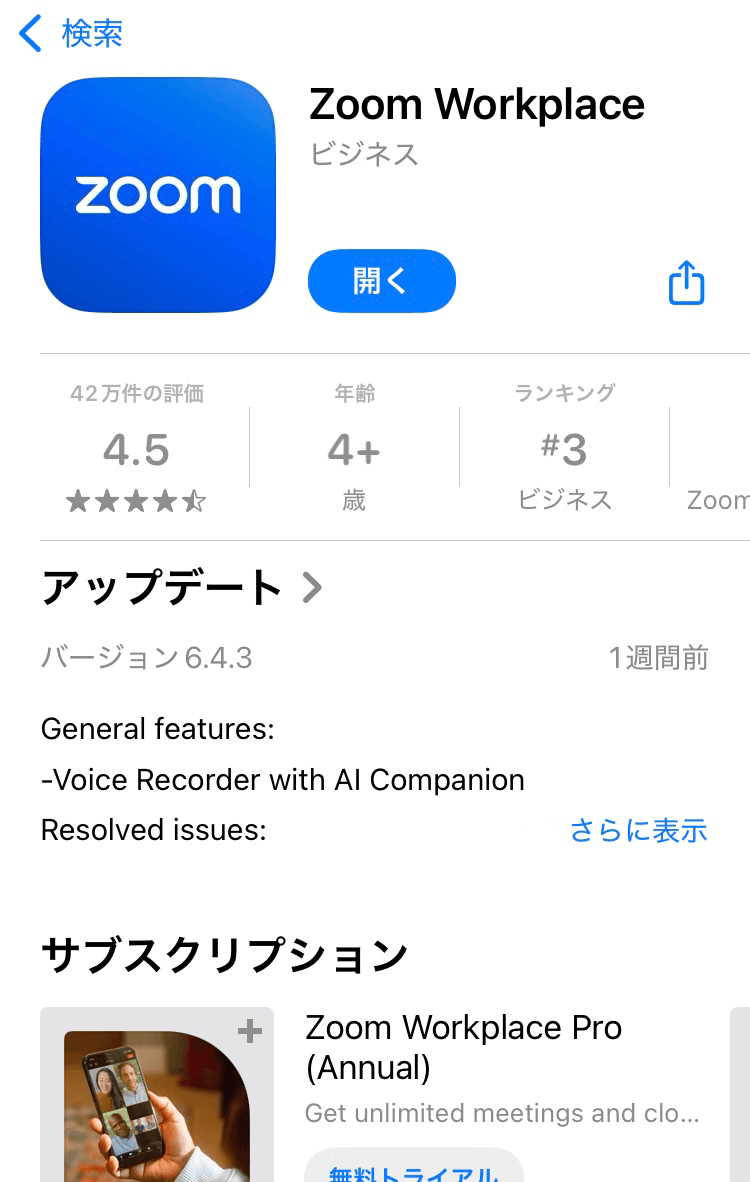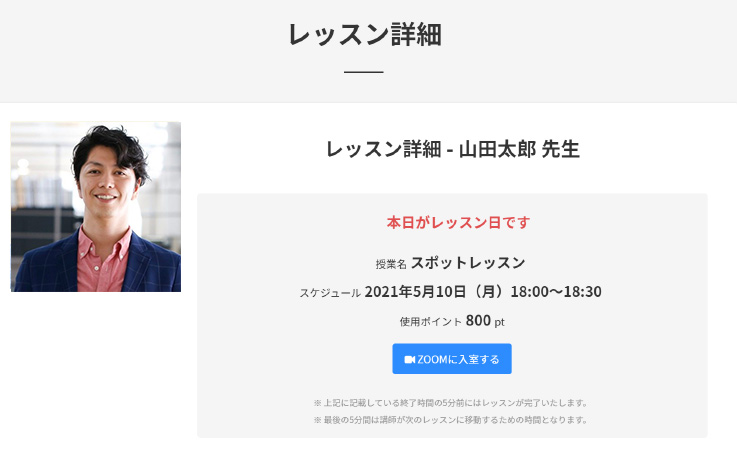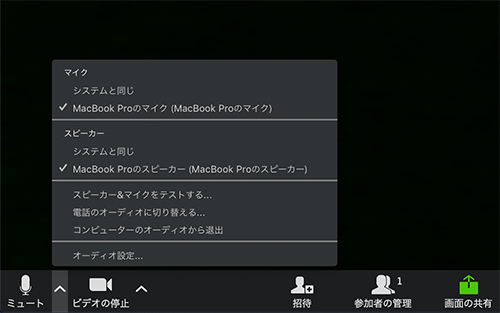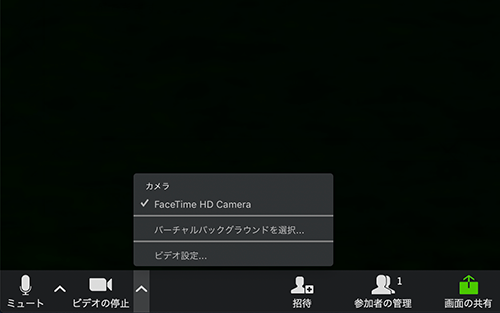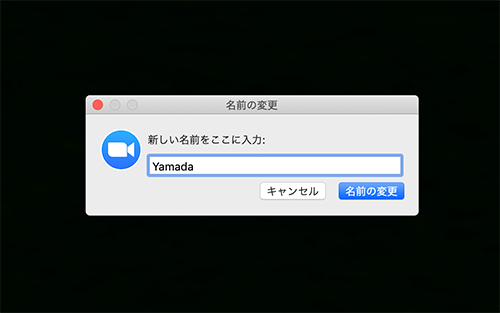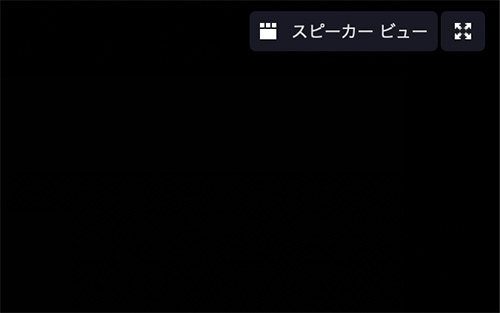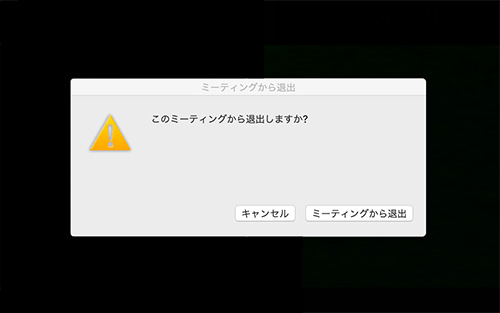お申込みからレッスン受講までの流れ(何を用意するの?)
オンライン英会話の大人の英会話倶楽部のレッスンご利用までの流れをご説明いたします。
大人の英会話倶楽部のお客さまは、ビデオ通話ツールの利用が初めて、オンライン英会話が初めての方も多く、ご不明な事は日本人スタッフがご案内させていただきますので、フリーダイヤルやメールにてお問い合わせください。
お申込みから受講までの流れ
はじめてご利用の方に
○レッスンは通話料金無料のビデオ通話ツール ZOOMを利用します。ZOOMの利用方法は「ZOOMって何?」をご確認ください。
○レッスンの内容や教材については「レッスンの内容」をご覧ください。
○無料レッスンの場合、下記の「ポイント購入」はなくすぐに「レッスン予約」ができます。
必要なもの
大人の英会話倶楽部に必要なものはたったこれだけ。
※パソコンにカメラとマイクが内蔵されている場合は、ヘッドセットやWebカメラはなくてもオンライン英会話をご利用いただく事ができます。
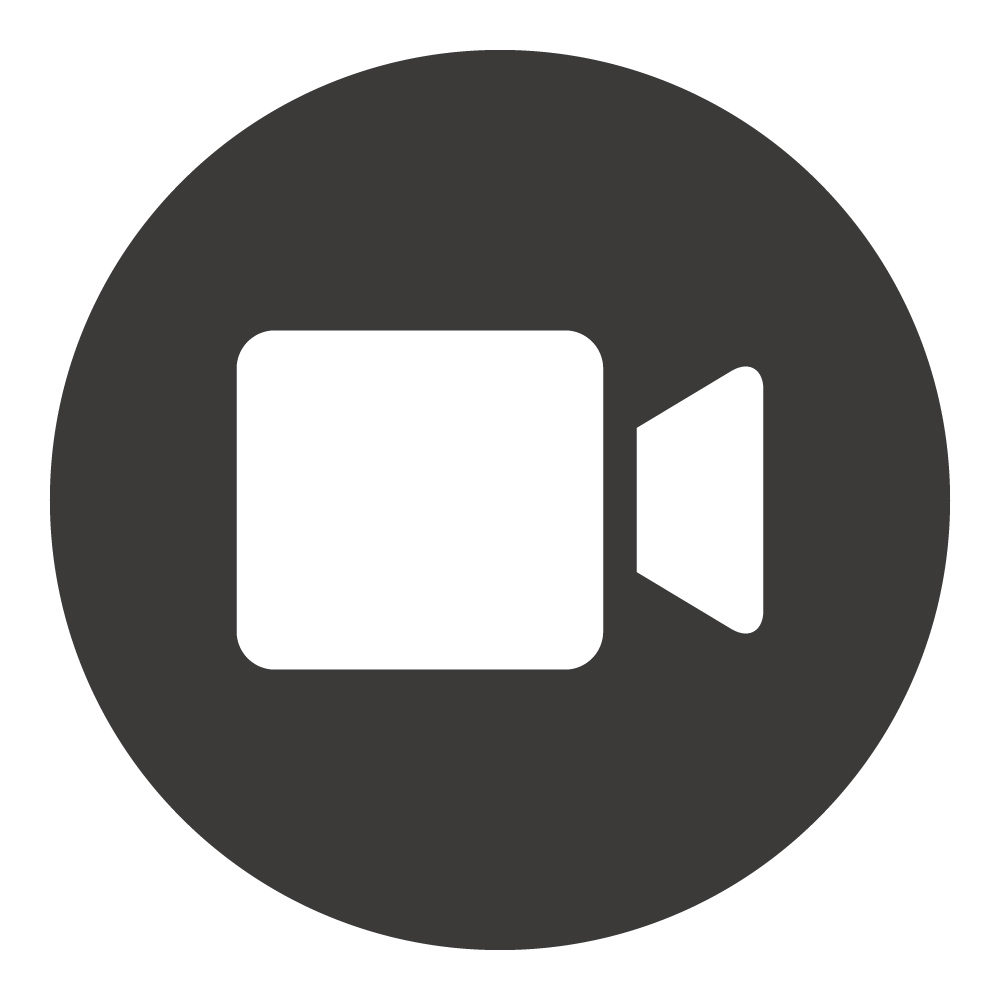
ビデオ通話ツール
会員登録
1. 新規会員登録ページで情報入力
新規会員登録ページから、メールアドレス、パスワードを入力して登録ボタンをクリックしてください。入力いただいたメールアドレスに、確認メールが届きます。
メール本文に記載されている確認URLをクリックして、詳細情報を登録しましょう。
こちらをクリックすると、会員登録が完了します。
2. マイページにログイン
会員登録が完了したら、マイページにログインをしましょう!ログインをすると、運営事務局からのお知らせなどが表示されています
3. プロフィール登録
ログインをしたら、まず初めにプロフィール情報を登録してください。プロフィール情報が未登録だと、≪レッスンの予約が出来ません≫
マイページ左上の[プロフィール編集]ボタンをクリックすると、プロフィールの登録画面が表示されます。ご登録いただく内容は、講師が参考にする情報となります。レッスンの時間を有効に利用するためにも、ぜひたくさんの情報をご登録ください。
ポイント購入(無料体験レッスンにこの操作は不要です)
1. カード決済ページへ移動
大人の英会話倶楽部でレッスンをするためには、ポイントを購入する必要があります。
ポイントの購入は、マイページログイン後、カード決済ぺージから行います。
※大人の英会話倶楽部は、クレジットカード決済、もしくは銀行決済でのお支払が可能です。
クレジットカード決済の場合は、各クレジットカード会社との安全なデータ通信を行うためPaypal(ペイパル)の決済代行機能を利用しています。
[カード情報フォーム]はPaypal社のフォームで高いセキュリティーレベルにあり、お客さまの大切なクレジットカード情報はペイパルが管理し、弊社では持ちません。なお、ご利用カード会社の利用明細書には[Paypal*Dialogplus]と表示されます。
ご利用いただけるカードはJCB,VISA,MASTERカードになります(Paypal口座間の直接振込みは現在対応しておりません)。
2. 希望のプランを選択
複数のプランがあるので、希望の料金プランを購入しましょう。
ポイントには、複数の料金体系があります。料金プランに関しては料金プランのページをご覧ください。
3. ポイント取得
クレジットカード情報を登録後、画面がこのように変わったら購入完了です。ポイント数はマイページトップにて確認することが出来ます。
レッスンをするためには、購入したポイントを使って講師のスケジュールに予約を入れる必要があります。
レッスン予約
1. 講師を選ぶ

レッスン日は、マイページの[日程から予約][講師から予約]から登録が可能です。
講師は経験豊富で、幅広いバックグラウンドを持った方がたくさん登録されています。目的に合わせて講師を選んでみてください。
講師は講師一覧ページより確認できます。
もちろん、あなたの都合のいい時間帯から選ぶこともできます!その場合は、[日程から予約]を選び、レッスンをしたい時間をお選びください。
2. レッスンを予約

講師を選んだら、講師のスケジュールから予定のある日に予約を入れましょう。予約が出来る時間は青い枠になっています。クリックすると予約の確認ページが表示されます。[予約確定]ボタンをクリックしてください。予約が確定するとページが切り替わります。合わせてメールが届きますのでご確認ください。
また、予約をした講師にはメッセージ(※)を送ることができます。レッスン前に予め「どういったレッスンをしたいのか」等、送ることが出来るので、ぜひご利用ください。
ポイントが足りない場合は、[ポイントの購入]にてポイントを購入することもできます。
※使用教材について
使用する教材やページも事前に講師に伝えておきましょう。
I would like to use XXXXXXX
- ・キャンセルは、レッスン開始時間の1時間前であれば課金対象外となります。
- ・1時間以降のキャンセルは、課金対象となりますのでご注意ください。
※「このレッスンの担当講師へのメッセージ」
このレッスンを担当する講師へのメッセージ機能です。当レッスン担当講師と運営管理者にメッセージと共にメールが送信され、担当講師と受講者のページに掲載されます。
同様に担当講師からも「メッセージ」機能で受講生宛にメッセージを送ることができます。
レッスンスタート
Zoomを使う
パソコンでのご利用の場合、ZOOMアプリケーションは必須ではありませんが、安定性の高いアプリのインストールを推奨いたします。一度、ダウンロードすれば、URL1クリックで自動起動し、会議室まで到達しますので、とても楽です。
インストール方法は以下をご参照ください。
Zoomアプリのダウンロード方法: https://www.english-dialogclub.com/blog/?p=8739
パソコンを利用する場合
1. ダウンロード開始
レッスンを予約すると、講師からレッスンのときに使う参加用URLがメールに送られてきます。ミーティング時間になったら、届いたメールのURLをクリックします。
[ミーティング画面]が表示されます。アプリがパソコンに入っていない場合は、自動でダウンロードが始まります。
自動でダウンロードが始まらない場合には、「ダウンロード」をクリックしてください。
※Microsoft Store以外からのアプリのインストール制限している場合、また、セキュリティーソフトが警告メッセージを表示するケースでは、これらを解除する必要があります。
※アプリをインストールせず、ブラウザでの参加も可能です。その場合は、ページの下の[ブラウザから参加]を選択します。ご自身の使いやすい方法でご参加ください。
2.アプリのインストール
ダウンロードが始まり、ブラウザ(の左上や右下)にダウンロードしたファイル[zoominstallerfull.exeなど)が表示されますので、ダブルクリック(ファイルを開く)を選択します。インストールが始まります。
※「このアプリがデバイスに変更を加えることを許可しますか?」と表示された場合は、許可(はい)を選択します。
3.講師のレッスン会議室<待機室>へ
表示に沿って、許可しながら進みます。
[このWebページで"Zoom.us"を開くことを許可しますか?]
[コンピューターオーディオに参加する]
▲名前の入力
[名前]の入力欄には大人の英会話倶楽部のニックネームを入力しましょう。
そして[参加]をクリックします。
▲[待機中]について
講師が入室許可するまで「ホストがミーティングを開始するのを待機しています(あなたが入室していることがホストに知らされました)」が表示されます。暫くお待ち願います。
講師が入室を許可しますと、自動的に、レッスン会議室が開きます。
※待機状態ではなくなってしまった場合は、講師は、前の生徒様とのレッスン終了時に一旦「会議室」を終わらせます。
その際に「待機」の状態も消えてしまいます。あらためて、会議室のURLなどをクリックしてください。
レッスン開始時刻の直前か時刻になってから「参加(入室)」をお願いします。
4.レッスン開始
左下のマークがマイクマークになれば入室完了です。
声を出してみて、マイクマークの中にある青のメーターが動くかどうかを確かめてください。
スマホやタブレットから参加する場合
2.レッスンを開始するには
1. レッスンの予約をしましたら、レッスン詳細ページをご覧ください。
2. レッスン詳細ページでレッスンの日付・時間を確認してください。
「Zoomに入室する」という青いボタンがありますのでレッスンの時間になりましたら ボタンを押して参加してください。
これでZoomに入室できます。
Zoomの使い方
マイクのON/OFF
Zoomの画面の左下にあるマイクアイコンを見てください。マイクが正しく接続されているときは、声を出すと、青色のメーターが声に合わせて上下します。声を出しても、青色のメーターが動かないときは、マイクマークの右のをクリックすると、リストが出てくるので、使用しているマイクが正しく選択されているかどうかを確認してください。
マイクを消音(ミュート)するときには、マイクマークをクリックします。赤い斜めの線が出ているときは、消音(ミュート)されている状態です。もう一度クリックすると、消音(ミュート)が解除されます。
カメラのON/OFF
Zoomの画面の下に並ぶアイコンの中で、左から2番目がカメラアイコンです。カメラアイコンをクリックすると、「カメラOFF」の状態になり、画面がアイコン表示になります。
カメラアイコンをもう1度クリックすると、「カメラON」になり、画面にあなたの顔が表示されるようになります。カメラが正しく表示されない場合は、カメラアイコンの右のマークをクリックします。リストが表示されますので、使用しているカメラが正しく選択されているかどうかを確認してください。
名前の変更
自分の顔が映っている部分の左下に、名前が表示されます。
表示されている名前を変更することができます。まずは、自分が映っている画面にカーソルを合わせてクリックします。(Windowsの場合は右クリック)
出てきたメニューの中で「名前を変更」を選択すると、ポップアップが出てきますので、そこに変更したい名前を打ち込んでください。アプリのバージョンが古いなどが原因で、画面上でクリックしてもメニューが表示されない場合があります。そのときは、次の方法で名前を変更してください。
Zoom画面の下に並んでいるアイコンの中の「参加者」をクリックすると、右側に参加者リストが表示されます。その中から自分の名前を探してください。自分の名前を見つけて、そこにカーソルを合わせると、「名前の変更」というボタンが現れますので、クリックして名前を変更してください。
ビュー(見え方)の変更
Zoomには2つのビュー(見え方)があり、切り替えることができます。
- ギャラリービュー:参加者全員の顔が同じ大きさで表示する見え方
- スピーカービュー:話をしている人を自動的に選択して大きく表示する見え方
画面右上の表示が「スピーカービュー」になっているか確認してください。
「ギャラリービュー」になっていたら、クリックすると、スピーカービューに切り替わります。
スピーカービューにしているときに、拡大表示される人を固定したい場合があります。
拡大表示を固定したい人の画面でクリック(Windowsは右クリック)し、表示されるメニューから「ビデオの固定」を選択すると、固定することができます。
ルームから抜ける
Zoomのルームから退出するときは、右下の「退出」をクリックします。ポップアップが出てて来ますので、「ミーティングから退出」と書いてあるボタンをクリックすると、ルームから退出することができます。
終了後
レッスンが完了したら
以下、幾つかの機能があります。必須ではありませんが、其々に有効にご利用ください
「レッスンアドバイス」
マイページのTOP画面の「レッスンアドバイス」に講師からのアドバイスが記載されます。
「講師やレッスンの感想をクチコミする」
当レッスンの担当講師やレッスンの感想を“クチコミ”として記載する事ができます。記載内容は当レッスン担当講師と運営管理者にメールが送信され、受講者のページに掲載されます。講師は任意に“クチコミ”内容を自身のページに表示する事ができ、他の受講者や講師も閲覧できます。
「レッスン中にトラブルが起きた/実施されなかった場合の報告」
当日本人の先生とフィリピンの先生ではレッスン中の通信トラブル時の対応方法などが異なります。こちらを御確認下さい。