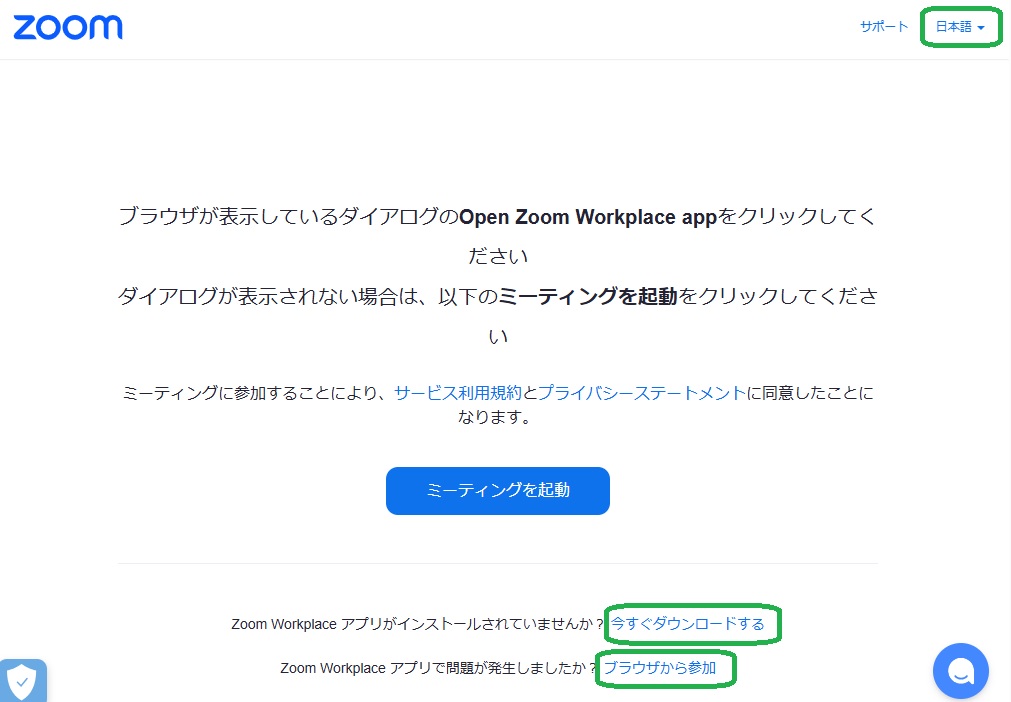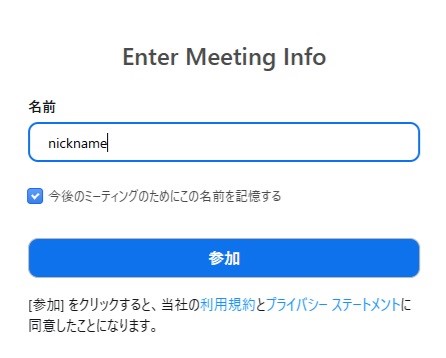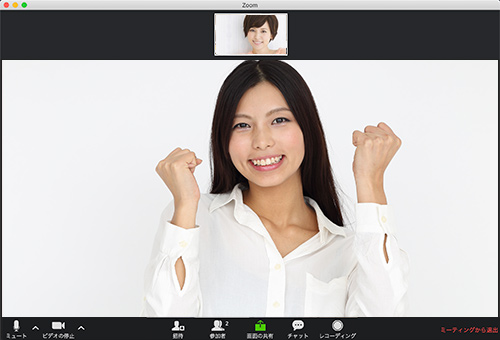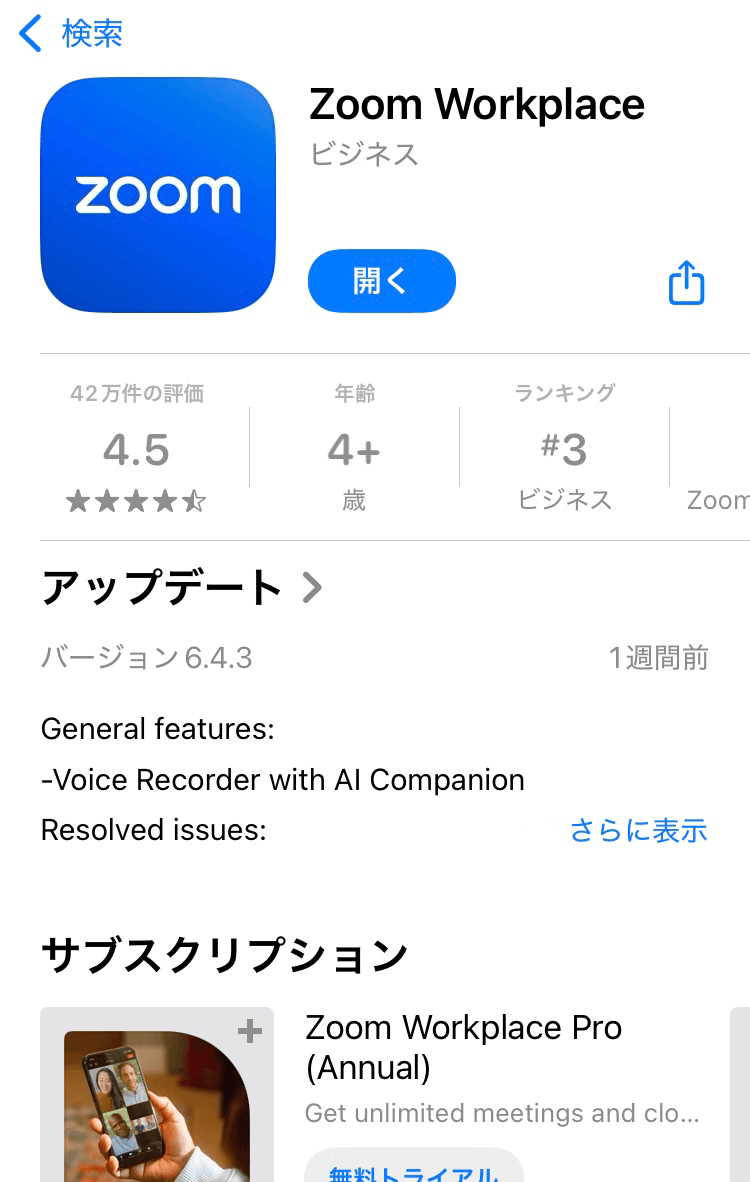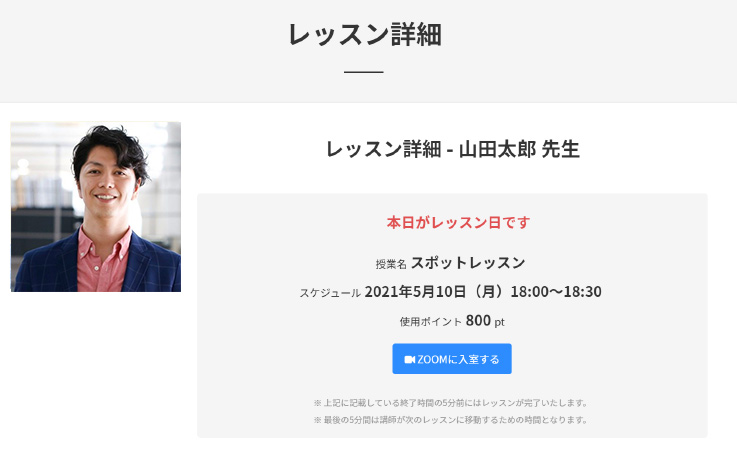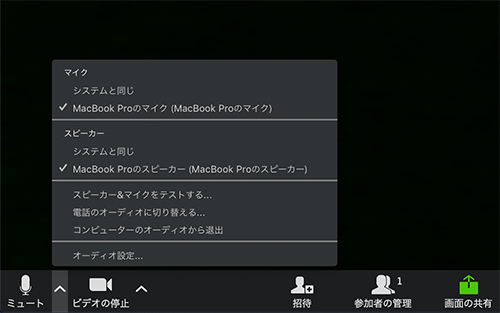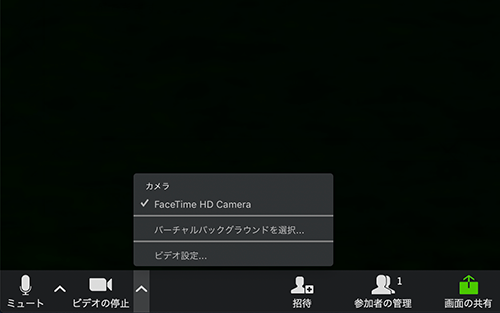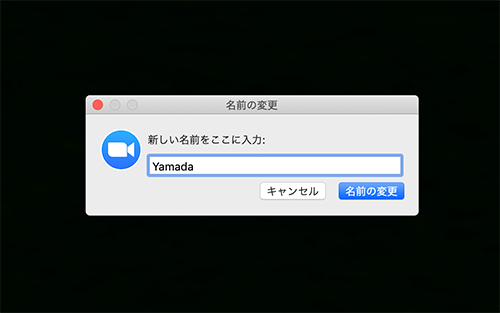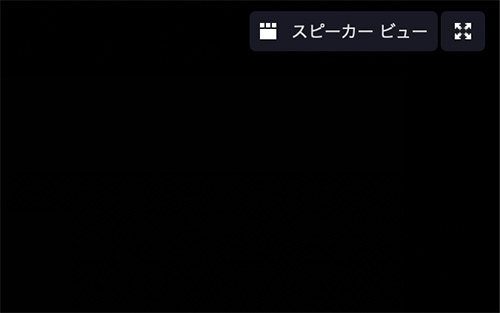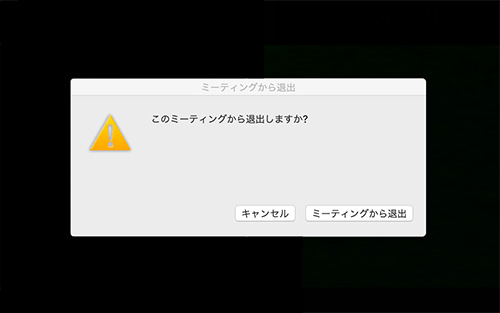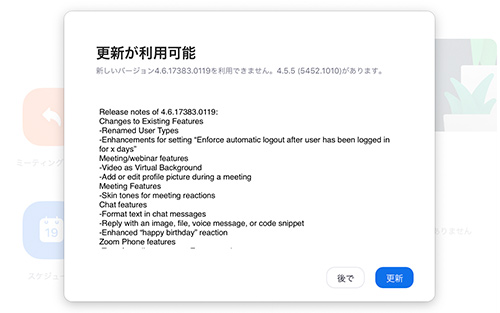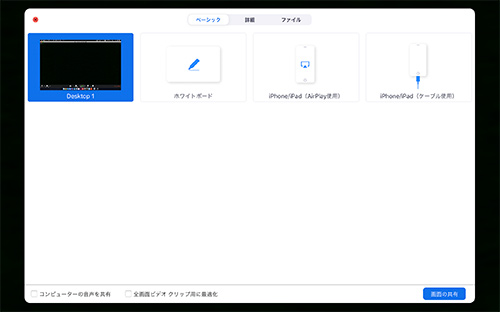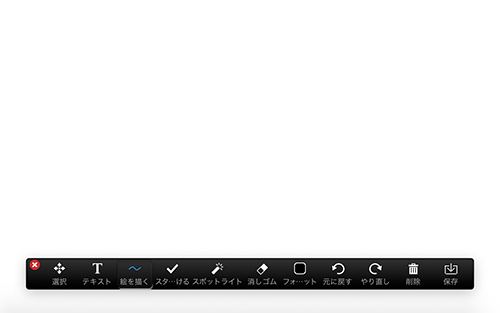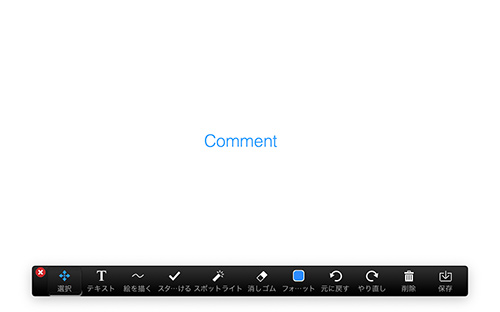Zoomについて
はじめに
Zoomって何?
大人の英会話倶楽部ではレッスンにクラウド・ビデオ会議ソフト「Zoom」(ズーム)を使用します。
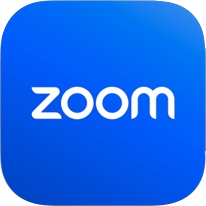
Zoomとは
Zoomは、利用者同士なら世界中どこでも無料でミーティングができるソフトです。
Zoomを使うのは何故?
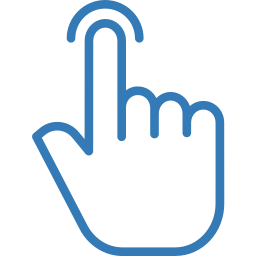
1クリックでつながる
スカイプのような会員登録やアカウント作成なしに、送られてきたURLをクリックすれば自動的につながります。
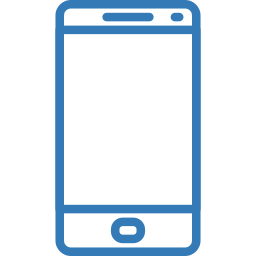
スマホからもつながる
無料のZoomアプリをインストールする必要がありますが、簡単にスマートフォンからも接続ができます。データ通信料が小さいので接続は安定しており、通信料金もあまりかからないため気軽にご利用できます。
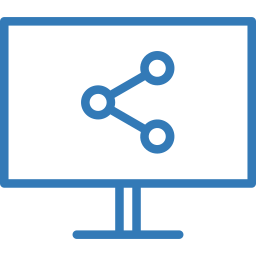
無料で簡単!しかも多機能
簡単で使いやすいだけでなく、ビデオ機能、画面やホワイドボードの共有等、いろいろな機能がついています。
Zoomを使う
パソコンでのご利用の場合、ZOOMアプリケーションは必須ではありませんが、安定性の高いアプリのインストールを推奨いたします。一度、ダウンロードすれば、URL1クリックで自動起動し、会議室まで到達しますので、とても楽です。
インストール方法は以下をご参照ください。
Zoomアプリのダウンロード方法: https://www.english-dialogclub.com/blog/?p=8739
パソコンを利用する場合
1. ダウンロード開始
レッスンを予約すると、講師からレッスンのときに使う参加用URLがメールに送られてきます。ミーティング時間になったら、届いたメールのURLをクリックします。
[ミーティング画面]が表示されます。アプリがパソコンに入っていない場合は、自動でダウンロードが始まります。
自動でダウンロードが始まらない場合には、「ダウンロード」をクリックしてください。
※Microsoft Store以外からのアプリのインストール制限している場合、また、セキュリティーソフトが警告メッセージを表示するケースでは、これらを解除する必要があります。
※アプリをインストールせず、ブラウザでの参加も可能です。その場合は、ページの下の[ブラウザから参加]を選択します。ご自身の使いやすい方法でご参加ください。
2.アプリのインストール
ダウンロードが始まり、ブラウザ(の左上や右下)にダウンロードしたファイル[zoominstallerfull.exeなど)が表示されますので、ダブルクリック(ファイルを開く)を選択します。インストールが始まります。
※「このアプリがデバイスに変更を加えることを許可しますか?」と表示された場合は、許可(はい)を選択します。
3.講師のレッスン会議室<待機室>へ
表示に沿って、許可しながら進みます。
[このWebページで"Zoom.us"を開くことを許可しますか?]
[コンピューターオーディオに参加する]
▲名前の入力
[名前]の入力欄には大人の英会話倶楽部のニックネームを入力しましょう。
そして[参加]をクリックします。
▲[待機中]について
講師が入室許可するまで「ホストがミーティングを開始するのを待機しています(あなたが入室していることがホストに知らされました)」が表示されます。暫くお待ち願います。
講師が入室を許可しますと、自動的に、レッスン会議室が開きます。
※待機状態ではなくなってしまった場合は、講師は、前の生徒様とのレッスン終了時に一旦「会議室」を終わらせます。
その際に「待機」の状態も消えてしまいます。あらためて、会議室のURLなどをクリックしてください。
レッスン開始時刻の直前か時刻になってから「参加(入室)」をお願いします。
4.レッスン開始
左下のマークがマイクマークになれば入室完了です。
声を出してみて、マイクマークの中にある青のメーターが動くかどうかを確かめてください。
スマホやタブレットから参加する場合
2.レッスンを開始するには
1. レッスンの予約をしましたら、レッスン詳細ページをご覧ください。
2. レッスン詳細ページでレッスンの日付・時間を確認してください。
「Zoomに入室する」という青いボタンがありますのでレッスンの時間になりましたら ボタンを押して参加してください。
これでZoomに入室できます。
Zoomの使い方
マイクのON/OFF
Zoomの画面の左下にあるマイクアイコンを見てください。マイクが正しく接続されているときは、声を出すと、青色のメーターが声に合わせて上下します。声を出しても、青色のメーターが動かないときは、マイクマークの右のをクリックすると、リストが出てくるので、使用しているマイクが正しく選択されているかどうかを確認してください。
マイクを消音(ミュート)するときには、マイクマークをクリックします。赤い斜めの線が出ているときは、消音(ミュート)されている状態です。もう一度クリックすると、消音(ミュート)が解除されます。
カメラのON/OFF
Zoomの画面の下に並ぶアイコンの中で、左から2番目がカメラアイコンです。カメラアイコンをクリックすると、「カメラOFF」の状態になり、画面がアイコン表示になります。
カメラアイコンをもう1度クリックすると、「カメラON」になり、画面にあなたの顔が表示されるようになります。カメラが正しく表示されない場合は、カメラアイコンの右のマークをクリックします。リストが表示されますので、使用しているカメラが正しく選択されているかどうかを確認してください。
名前の変更
自分の顔が映っている部分の左下に、名前が表示されます。
表示されている名前を変更することができます。まずは、自分が映っている画面にカーソルを合わせてクリックします。(Windowsの場合は右クリック)
出てきたメニューの中で「名前を変更」を選択すると、ポップアップが出てきますので、そこに変更したい名前を打ち込んでください。アプリのバージョンが古いなどが原因で、画面上でクリックしてもメニューが表示されない場合があります。そのときは、次の方法で名前を変更してください。
Zoom画面の下に並んでいるアイコンの中の「参加者」をクリックすると、右側に参加者リストが表示されます。その中から自分の名前を探してください。自分の名前を見つけて、そこにカーソルを合わせると、「名前の変更」というボタンが現れますので、クリックして名前を変更してください。
ビュー(見え方)の変更
Zoomには2つのビュー(見え方)があり、切り替えることができます。
- ギャラリービュー:参加者全員の顔が同じ大きさで表示する見え方
- スピーカービュー:話をしている人を自動的に選択して大きく表示する見え方
画面右上の表示が「スピーカービュー」になっているか確認してください。
「ギャラリービュー」になっていたら、クリックすると、スピーカービューに切り替わります。
スピーカービューにしているときに、拡大表示される人を固定したい場合があります。
拡大表示を固定したい人の画面でクリック(Windowsは右クリック)し、表示されるメニューから「ビデオの固定」を選択すると、固定することができます。
ルームから抜ける
Zoomのルームから退出するときは、右下の「退出」をクリックします。ポップアップが出てて来ますので、「ミーティングから退出」と書いてあるボタンをクリックすると、ルームから退出することができます。
最新版へのアップデート
PCのZoomアプリからアップデートします。Zoomアプリを起動し、検索バーの右にある名前アイコン(アカウントにプロフィール写真を設定している場合には写真が表示される)をクリックするとメニューが表示されます。
「アップデートの確認」をクリックすると、最新版かどうかのチェックが始まり、次のようなウインドウが開きます。
しばらくすると、ダウンロードが完了し、最新版がある場合は、次のように「変更が利用可能」と表示されます。
どんな機能が新しく使えるようになったのか、「新機能」をクリックすると、更新内容が表示されます。更新内容を確認したら「今すぐ更新」をクリックしてください。最新版がインストールされます。インストールされたかどうかを確認するには、もう一度、「アップデートの確認..」をクリックしてください。
Zoomの画面共有
パソコンの画面を、会員様と講師のどちらにも表示させることができます。
同じ資料を見ながら議論することができて便利です。資料上にコメントを書き込んだり、印をつけたりできます。
こちらではファイルとホワイトボードの画面共有、コメントの付け方をご紹介します。
ファイルの共有
- 画面下に表示される操作メニューの「画面の共有」というボタンを押します。共有したいファイルはあらかじめ開いておきます。
- 共有したいファイルを選択し、右下の「画面の共有」ボタンを押します。共有したいファイルを選択できます。
コメントをつけるときは、コメントツールバーの「コメントを付ける」ボタンを押すとできます。 - 「共有の停止」で画面の共有を終了します。
ホワイトボードの共有
操作メニューの「画面の共有」ボタンを押して、「ホワイトボード」を選択してください。
コメントを付ける
共有した画面にコメントを書くことができます。書いたコメントは会員様と講師に表示されます。
- 上部の「オプションの表示」の横にある下向きの三角印を押します。
- 出てきたメニューにある「コメントを付ける」を選択します。
- コメント用のツールバーが表示され、画面に書き込むことができるようになります。